Microsoft Word 2007 এ Drawing Toolbar এর ব্যবহার | Part - 18
আজ আমি আপনাদের সাথে আলোচনা করব। ডকুমেন্টকে সুন্দরভাবে সাজানোর জন্য অনেক সময় বিভিন্ন ধরনের Line, Shapes, Box, Text Box, কালার পরিবর্তন ইত্যাদির প্রয়োজন হয়। সাধারণত ওয়ার্ড উইন্ডোর উপরে দিকে বা মেনু বার হতে Insert রিবন সিলেক্ট করুন। তারপর Illustrations কমান্ড গ্রুপ হতে Shapes লেখা বাটনে ক্লিক করব। নিচে ড্রপ মেনু আসবে। তার মধ্যে অনেক শেপ থাকবে। এখান থেকে প্রয়োজনীয় শেপ সিলেক্ট করে ডকুমেন্টে কার্সার আনুন কার্সার + যোগ চিহ্ন মত হবে । এবার মাউসের বাম বোতাম চেপে ধরে আপনার প্রয়োজন অনুযায়ী আকতে থাকুন। আর যদি সোজা আকতে চান তাহলে কী - বোর্ড হতে Shift বাটন চেপে ধরে ড্রাগ করুন। তাহলে সোজা হবে। আসুন নিচের চিত্রের মাধ্যমে দেখি
উপরের চিত্রে দেখুন প্রথমে সবার উপর ছোট লাল দাগ স্থানে ক্লিক করুন। তারপর একটু নিচে বা মাঝখানে লাল দাগে ক্লিক করুন । তাহলে দেখবেন বড় লাল দাগের মত অনেক শেপ অপশন আসব্ । এখান থেকে প্রয়োজনীয় শেপ নিয়ে মনের ইচ্ছা মত আকুন্ ।আপনার আকাঁ শেপকে ছোট বড় করা জন্য শেপটির কাছে কার্সার নিয়ে যান। ্এবং শেপটির লাইনে ক্লিক করুন।দেখুন এর চার পাশে গোল বিন্দুতে পূর নিয়েছে। আর কার্সার যোগ চিহ্ন মত হয়েছে এবার যে কোন এক গোল বিত্তে কার্সার নিয়ে মাউসের বাম বোতাম চেপে ধরে বাহিরের দিকে ড্রাগ করুন বড় হবে। আর ভিতর দিকে ড্রাগ করুন ছোট হবে। আবার শেপগুলোর ভিতর লিখতে শেপএর ভিতর মাউস পয়েন্টার নিয়ে মাউসের ডান বোতাম চাপুন নিচের মত চিত্র আসবে।
উপরের চিত্রের মত আসবে। তারপর Add Text লেখা বাটনে ক্লিক করুণ (লাল দাগ দিয়ে দেখানো হল) তাহলে লেখার জন্য তৈরি হবে। এবং আপিনি লিখতে পারবেন। আবার আপনি ইচ্ছা করলে টেক্সট বক্স নিয়ে লিখতে পারেন। তার জন্য পূর্বের প্রক্রিয়ায় মেনু বার হতে Insert রিবন সিলেক্ট করুন। তারপর Illustrations কমান্ড গ্রুপ হতে Shapes লেখা বাটনে ক্লিক করব। নিচে ড্রপ মেনু আসবে। তার মধ্যে অনেক শেপ থাকবে।প্রথম টুলবক্স টুলে প্রথমে A লেখা স্থানে ক্লিক করুন ।তার পর পেজে ড্রাগ করুন। ভিতরে দেখুন কার্সার লেখার জন্য তৈরি আছে। এখানে টেক্সট লিখে এবং ব্লক করে সাইজ, ফন্ট,কালার ইত্যাদি করা যাবে। আবার একই কাজ মেনু বার হতে Insert রিবন সিলেক্ট করুন। তারপর Text কমান্ড গ্রুপ হতে Text Box ক্লিক করুন তারপর ড্রপ মেনু আসবে যেখানে কিছু স্টাইলের Text Box দেওয়া থাকবে ইচ্ছা করলে এগুলো নিয়ে কাজ করতে পারেন। আর সবার নিচে দেখুন Draw text Box লেখা আছে ওখানে ক্লিক করুন তারপর ডুকুমেন্টে ড্রাগ করুন ।এবার আমি আপনাদের নিচের চিত্রের সাহায্যে দেখাবো ।
উপরের চিত্রে দেখুন চিত্রে সবার উপরে বাম পাশে লাল দাগে ক্লিক করুন । তারপর ডান পাশে উপরে লাল দাগে ক্লিক করুন। নিচে ড্রপ মেনু আসবে। এবার ড্রপ মেনু হতে নিচে লাল দাগে ক্লিক করুন । তারপর পেজে ড্রাগ করুন।
এবার লাইনের কালার পরিবর্তন করা ঃ
আপনি যে শেপটি তৈরি করেছেন তার কালার পরিবর্তন করতে প্রথমে শেপ সিল্কেট করুন অথবা শেপের লাইনে ক্লিক করুন তাহলে সিলেক্ট হবে । শেপ সিলেক্ট থাকা অবস্থায় মেনুতে Format নামে একটা নতুন রিবন আসব্ ।এখান থেকে Shape Style কমান্ড গ্রুপ হতে Shape Outline লেখার তীরে ক্লিক করুন । তাহলে বিভিন্ন কালার সহ একটি ড্রপ ডাউন মেনু আসবে । এবার আপনার কালার পছন্দ করুন দেখুন শেপটির লাইনের কালার পরিবর্তন হইতেছে।নিচের চিত্রে দেখুন।
প্রথমে চিত্রের উপরে লাল দাগ দেওয়া স্থানে ক্লিক করুন । তারপর লালদাগে ক্লিক করুন তাহলে বড় লাল দাগের মত বিভিন্ন কালার আসবে । এবার কালার নিবর্চন করুন।
আর শেপের মধ্যে কালার দিতে শেপ সিলেক্ট থাকা অবস্থায় মেনুতে Format নামে একটা নতুন রিবন আসব্ ।এখান থেকে Shape Style কমান্ড গ্রুপ হতে Shape Fill লেখার পাশে তীরে ক্লিক করুন তাহলে বিভিন্ন কালার সহ ড্রপ ডাউন মেনু আসবে। এবার আপনার কালার পছন্দ করুন তাহলে শেপটির ভিতর সাইড কালার হতে থাকবে। যেটি পছন্দ হবে সেটিতে ক্লিক করুন ।নিচে চিত্রে সাহায্যে দেখানো হল -
প্রথমে উপরের চিত্রের সবার উপর লাল দাগ দেওয়া স্থানে ক্লিক করুন। তারপর নিচের লাল দাগ দেওয়া স্থানে ক্লিক করুন। তারপর বিভিন্ন কালার সহ ড্রপ ডাউন মেনু আসবে। এবার কালার নিবার্চন করুন।
ধন্যবাদ সবাইকে
লেখার ভিতর কোন ভুল থাকলে ক্ষামা করবেন। এবং কমেন্টের মাধ্যমে জানাবেন। আপনাদের সাফলতাই আমাদের কম্য। নিজে পড়ুন অন্যকে পড়তে সাহায্য করুন।
উপরের চিত্রে দেখুন প্রথমে সবার উপর ছোট লাল দাগ স্থানে ক্লিক করুন। তারপর একটু নিচে বা মাঝখানে লাল দাগে ক্লিক করুন । তাহলে দেখবেন বড় লাল দাগের মত অনেক শেপ অপশন আসব্ । এখান থেকে প্রয়োজনীয় শেপ নিয়ে মনের ইচ্ছা মত আকুন্ ।আপনার আকাঁ শেপকে ছোট বড় করা জন্য শেপটির কাছে কার্সার নিয়ে যান। ্এবং শেপটির লাইনে ক্লিক করুন।দেখুন এর চার পাশে গোল বিন্দুতে পূর নিয়েছে। আর কার্সার যোগ চিহ্ন মত হয়েছে এবার যে কোন এক গোল বিত্তে কার্সার নিয়ে মাউসের বাম বোতাম চেপে ধরে বাহিরের দিকে ড্রাগ করুন বড় হবে। আর ভিতর দিকে ড্রাগ করুন ছোট হবে। আবার শেপগুলোর ভিতর লিখতে শেপএর ভিতর মাউস পয়েন্টার নিয়ে মাউসের ডান বোতাম চাপুন নিচের মত চিত্র আসবে।
উপরের চিত্রের মত আসবে। তারপর Add Text লেখা বাটনে ক্লিক করুণ (লাল দাগ দিয়ে দেখানো হল) তাহলে লেখার জন্য তৈরি হবে। এবং আপিনি লিখতে পারবেন। আবার আপনি ইচ্ছা করলে টেক্সট বক্স নিয়ে লিখতে পারেন। তার জন্য পূর্বের প্রক্রিয়ায় মেনু বার হতে Insert রিবন সিলেক্ট করুন। তারপর Illustrations কমান্ড গ্রুপ হতে Shapes লেখা বাটনে ক্লিক করব। নিচে ড্রপ মেনু আসবে। তার মধ্যে অনেক শেপ থাকবে।প্রথম টুলবক্স টুলে প্রথমে A লেখা স্থানে ক্লিক করুন ।তার পর পেজে ড্রাগ করুন। ভিতরে দেখুন কার্সার লেখার জন্য তৈরি আছে। এখানে টেক্সট লিখে এবং ব্লক করে সাইজ, ফন্ট,কালার ইত্যাদি করা যাবে। আবার একই কাজ মেনু বার হতে Insert রিবন সিলেক্ট করুন। তারপর Text কমান্ড গ্রুপ হতে Text Box ক্লিক করুন তারপর ড্রপ মেনু আসবে যেখানে কিছু স্টাইলের Text Box দেওয়া থাকবে ইচ্ছা করলে এগুলো নিয়ে কাজ করতে পারেন। আর সবার নিচে দেখুন Draw text Box লেখা আছে ওখানে ক্লিক করুন তারপর ডুকুমেন্টে ড্রাগ করুন ।এবার আমি আপনাদের নিচের চিত্রের সাহায্যে দেখাবো ।
উপরের চিত্রে দেখুন চিত্রে সবার উপরে বাম পাশে লাল দাগে ক্লিক করুন । তারপর ডান পাশে উপরে লাল দাগে ক্লিক করুন। নিচে ড্রপ মেনু আসবে। এবার ড্রপ মেনু হতে নিচে লাল দাগে ক্লিক করুন । তারপর পেজে ড্রাগ করুন।
এবার লাইনের কালার পরিবর্তন করা ঃ
আপনি যে শেপটি তৈরি করেছেন তার কালার পরিবর্তন করতে প্রথমে শেপ সিল্কেট করুন অথবা শেপের লাইনে ক্লিক করুন তাহলে সিলেক্ট হবে । শেপ সিলেক্ট থাকা অবস্থায় মেনুতে Format নামে একটা নতুন রিবন আসব্ ।এখান থেকে Shape Style কমান্ড গ্রুপ হতে Shape Outline লেখার তীরে ক্লিক করুন । তাহলে বিভিন্ন কালার সহ একটি ড্রপ ডাউন মেনু আসবে । এবার আপনার কালার পছন্দ করুন দেখুন শেপটির লাইনের কালার পরিবর্তন হইতেছে।নিচের চিত্রে দেখুন।
প্রথমে চিত্রের উপরে লাল দাগ দেওয়া স্থানে ক্লিক করুন । তারপর লালদাগে ক্লিক করুন তাহলে বড় লাল দাগের মত বিভিন্ন কালার আসবে । এবার কালার নিবর্চন করুন।
আর শেপের মধ্যে কালার দিতে শেপ সিলেক্ট থাকা অবস্থায় মেনুতে Format নামে একটা নতুন রিবন আসব্ ।এখান থেকে Shape Style কমান্ড গ্রুপ হতে Shape Fill লেখার পাশে তীরে ক্লিক করুন তাহলে বিভিন্ন কালার সহ ড্রপ ডাউন মেনু আসবে। এবার আপনার কালার পছন্দ করুন তাহলে শেপটির ভিতর সাইড কালার হতে থাকবে। যেটি পছন্দ হবে সেটিতে ক্লিক করুন ।নিচে চিত্রে সাহায্যে দেখানো হল -
প্রথমে উপরের চিত্রের সবার উপর লাল দাগ দেওয়া স্থানে ক্লিক করুন। তারপর নিচের লাল দাগ দেওয়া স্থানে ক্লিক করুন। তারপর বিভিন্ন কালার সহ ড্রপ ডাউন মেনু আসবে। এবার কালার নিবার্চন করুন।
ধন্যবাদ সবাইকে
লেখার ভিতর কোন ভুল থাকলে ক্ষামা করবেন। এবং কমেন্টের মাধ্যমে জানাবেন। আপনাদের সাফলতাই আমাদের কম্য। নিজে পড়ুন অন্যকে পড়তে সাহায্য করুন।
Microsoft Word 2007 এ Drawing Toolbar এর ব্যবহার | Part - 18
 Reviewed by Unknown
on
12:00 AM
Rating:
Reviewed by Unknown
on
12:00 AM
Rating:
 Reviewed by Unknown
on
12:00 AM
Rating:
Reviewed by Unknown
on
12:00 AM
Rating:
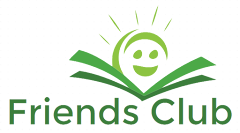








No comments: